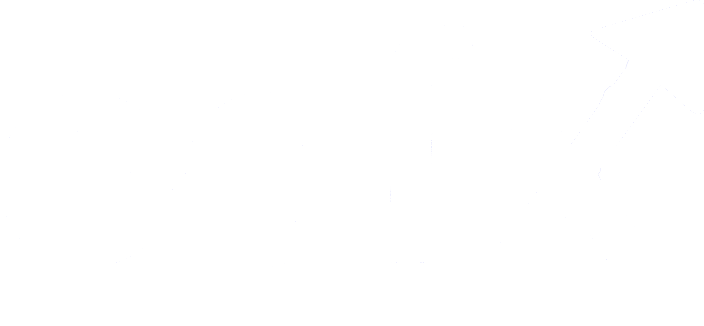FAQ——MetaTrader 4 download
- Top Questions
- Trading products
- List of trading products
- Forex
- CFD
- Account
- open an account
- Deposit and withdrawal
- Documents and forms
- About personal information update
- Platform
- Trading
- Margin requirements
- Inventory fee
Customer service
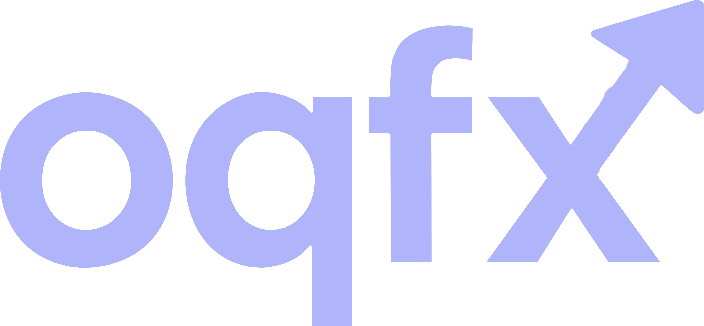
info@oqforex.com
support@oqforex.com
Where to download MetaTrader 4?
The industry's most powerful foreign exchange trading platform
OQFX's MT4 platform is designed to give traders a first chance in a changing market. We provide advanced charts, massive technical indicators, accurate real-time quotes, real-time news and analysis, and a complete automated trading system.
OQFX provides super fast execution speed for programmatic EA traders. We have cooperated with top forex liquidity providers to obtain deeper liquidity and provide real-time quotes for many types of trading products. You can download the MT4 software for free and experience a low-spread, highly transparent trading environment.
We provide three versions of MT4 platform download
How do I install the MT4 platform on the Window computer?
1. Launch the MetaTrader 4 installation file, select your preferred language, and then select "Next".
2. Read the installation terms and conditions carefully. If the user agrees, please select "Next".
3. Continue to select "Next" until you start to install the trading platform. When the platform is installed, you will be able to start the platform and log in to your MetaTrader 4 account
If you are a Windows Vista user, perform the following operations:
1. Right-click the MetaTrader 4 icon on the desktop
2. Select "Properties"
3. Go to the Compatibility tab
4. Run as administrator
How to use MT4 system on Apple Mac computer platform?
We provide the following solutions for you to use the MT4 system on the Apple Mac computer platform:
1. Use third-party paid parallel platform software (Parallels). This method is the most popular option for MAC users. Compared with the Boot Camp solution, this method provides greater flexibility for users, because users can enable it at the same time and convert it freely. Apple Mac and Microsoft Window computer platforms
2. Use third-party paid platform software (Fusion), which is the largest competitor with parallel platform software (Parallels), and has similar functions and features
3. Use Apple Bootcamp platform software. This platform is preset in Apple Mac computers. Users only need to purchase Microsoft Window computer platform to use it. This solution is cheaper but relatively inflexible, because the computer can only run one operating platform at a time, users cannot freely switch between Apple Mac and Microsoft Window
How to use MT4 system in Apple mobile phone system?
You can search Metatrader 4 in the App store of your phone and install the trading platform. Add your trading account in 【Settings】. Select the server name as "OQFXGlobal-Real" or "OQFXGlobal-Demo"
How to use MT4 system in Android phone system?
You can search for Metatrader 4 in the 【App Store】 on your phone and install the trading platform. Add your trading account in 【Settings】. Select the server name as "OQFXGlobal-Real" or "OQFXGlobal-Demo"
The Android system has different 【app stores】 because of your mobile phone brand, you can find MetaTrader 4 in multiple 【app stores】.
How to create a market order on MT4?
Please follow the simple steps below in the "Market Watch" on the MetaTrader 4 platform:
1. Click the selling or buying price of the currency pair you wish to buy or sell.
2. The "Order" window will appear. Update all fields related to your market order, including commodities and trading volume (quantity).
3. Click "Sell at market price" or "Buy at market price" to submit an instruction to execute at the next available price.
4. After submission, the order will be displayed in the "Transaction" window.
How to install Expert Advisor (EA)?
Store your Expert Advisor (EA) files in the experts folder of the data folder. Please operate as follows, open the OQFX MT4 platform, open the file folder in the upper left corner-open the data folder, then click the MQL4 folder and enter the experts folder. If the operation is correct, you will see the intelligent trading system file under the intelligent trading system in the "Navigation" window, and now you can enable real trading. If the installation is correct, you will see the intelligent trading system file under the intelligent trading system in the "Navigation" window, and now you can enable real trading.
How do I add or hide currency equivalents?
If you need to add or hide symbols in the "Market Watch" window, please follow the steps below:
Step 1: Right-click anywhere in the window.
After the menu appears, please click on "Trade Symbol".
Step 2: Once the "Trade Symbol" window opens, please do the following:
1. Press "+" to expand the list to find the desired currency equivalent trading symbol
2. Double-click the symbol you need to add with the left mouse button, and the currency symbol is displayed in bright colors. (To hide, double-click again, and the currency symbol will be gray.) Alternatively, left-click on the symbol, and then click "Show" or "Hide" on the right.
Step 3: After completing the operation, please click "Close" in the lower right corner of the window.
Please note: The currently hidden currency symbol will display a gray square next to them. The currently displayed currency symbol will display a golden square next to them
How do I add and use different indicators on MT4?
Follow the steps below to add the MetaTrader 4 indicator:
Step 1: Move the mouse to "File" in the upper left corner, and then select "Open Data Folder"
Step 2: Move to the folder named "MQL4"
Step 3: Go to the folder named "Indicators"
Step 4: Drag and drop the indicator file (ex4 or mq4 format) to be added to this folder
Step 5: Close the folder window
Step 6: Close MetaTrader 4 platform
Step 7: Reopen the MetaTrader 4 platform, the indicator should have been added
Please note: If the indicators are not successfully added after following these steps, please perform the following steps:
Show indicators on the chart
Please follow the steps below:
Step 1: In the market quotation window, right-click the symbol of the chart to be viewed and press "Chart Window" to open the chart of the indicator to be used
Step 2: Move the mouse to "Insert" in the top toolbar
Step 3: Move the mouse to "Technical Index"
Generally, the indicators added by yourself will be displayed in the "Custom" category.
Step 4: Select the required indicators
Step 5: If there is a "Common" option in the pop-up window, please click
Make sure to check "Allow import of dynamic link libraries".
Step 6: Press OK
The indicator should now be on your chart.
Please note: If your indicators still cannot be displayed after following these steps, please perform the following steps:
Make sure to follow all steps
Try to restart MetaTrader 4 and add indicators
If you still have questions about indicators, please contact us.
How do I save chart folders and templates in MT4?
Users need to store chart folders and templates in MetaTrader 4 to save charts and indicators. The chart folder will save the position of the chart, while the template will save the indicators and other chart elements on the chart.
Save the chart folder:
1. After setting the position of the chart, please click "File" in the upper left corner, and then select "Save As" in the "Chart Folder"
2. Enter the name of the new chart folder and click "OK"
Save template:
1. After setting the chart content, please click "Chart"-"Template"-"Save Template" in the upper left corner
2. Enter the name of the new template and press "Save".
Please note: You need to store the template separately for each set of indicators and chart elements you own.
For example: if you have 3 different charts, and each chart has different indicators and elements, you need to save the template of each chart separately.
To load a saved template, go to "Chart-Template" and select the template from the list of templates that appears.
How to backup and re-store files in MT4?
If you have templates, chart folders, EA or custom indicators saved, and you need to back them up before reinstalling, please follow these steps:
Step 1: Move the mouse to "File" in the upper left corner, and then select "Open Data Folder"
Step 2: Copy the "profiles" folder and "templates" folder to the desktop.This can be done by right-clicking on the folder and pressing "Copy", then right-clicking on the desktop and pressing "Paste"
This needs to be done for each folder to be backed up
Step 3: The "Indicators" and "Experts" (EA) folders are located in a folder named "MQL4", and you can double-click the folder to open it
Follow the steps in Step 2 to copy the "Indicators" and "Experts" folders to the desktop. After copying all the folders to be backed up to the desktop, you can uninstall the software, and your files are backed up.
Please note: Please follow the above steps carefully to ensure that no data loss will occur.
Restore backup indicators, chart folders, Expert Advisors (EA) and templates
To restore indicators, Expert Advisors, chart folders and templates that have been backed up to your new MetaTrader 4, please follow these steps:
Step 1: Move the mouse to "File" in the upper left corner, and then select "Open Data Folder"
Step 2: Delete the "profiles" folder and "templates" folder
This can be done by right clicking on the folder and pressing "Delete"
Only delete folders that have been backed up and will be restored
Step 3: Right-click on the "profiles" folder and the "templates" folder to save the original recovery, and press "Copy" to copy.
Step 4: Copy the folder to the data folder by right-clicking on the blank space of the folder, and then select Paste. Every folder you want to restore must be pasted
Step 5: Perform the same steps for the “Indicators” and “Experts” (EA) folders located in the MQL4 folder.
Please note: Before deleting the "Indicators" and "Experts" folders, please confirm that you have backed up.
Step 6: Close MetaTrader 4, and then reopen it.
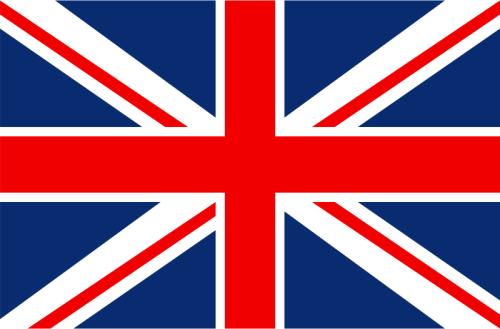 English
English 中文
中文